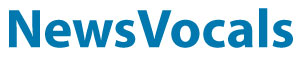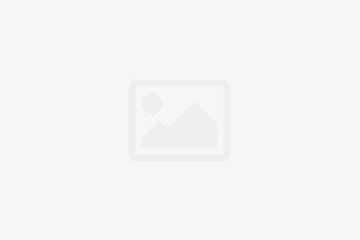Netgear WiFi range extenders are one of the best devices to get WiFi everywhere in your home, be it backyard, kitchen, or pool area. They are the ultimate way to get uninterrupted internet connection on all your WiFi-enabled devices. However, to get the benefit of a Netgear extender, you need to set it up properly. Read more about the related content on Web Acces for more information!
In order to set up and install a Netgear range extender, all you need is its default IP address. And 192.168.1.250 is the default IP address used by most Netgear extenders. This post will teach you how to set up Netgear extender via 192.168.1.250 IP address. Let’s take the plunge.
Netgear Extender Setup Using 192.168.1.250 IP
What below mentioned is a step-by-step guide to set up and install your Netgear wireless range extender using 192.168.1.250 IP:
- Unbox your Netgear WiFi extender carefully. Be sure that no accessories get damaged while unboxing.
- After unboxing, place the extender in a neat and clean area. It should be kept within the range of your home router.
- Also, keep in mind to position the Netgear extender away from interference-creating objects such as microwaves, Bluetooth speakers, cordless phones, baby monitors, and a lot more.
- Connect one end of the Ethernet cable to the extender while another to the router.
- Be sure that the cable is properly connected to your extender and router.
- Now, turn on both devices (your extender and router).
- On your Windows PC or Mac, open an internet browser you like.
- Close all other unnecessary opened browser windows.
- In the address bar, type 192.168.1.250 and press the Enter key.
- You will be reached on the Netgear WiFi range extender login web page.
- Enter the user ID and password into the given fields.
- Click on the Log In button.
- After logging in, you will see the Netgear genie smart setup wizard.
- This wizard will ask you to choose the network you want to extend.
- Once done, click on the Next button.
- Hit Continue.
- Enter the network password for security purpose.
- Click on the Next button.
- At last, a new window will prompt up, displaying a message that reads ‘Congratulations! Your Netgear extender has been set up’.
- All you need to do is hit the Finish button to complete the Netgear extender setup process.
Bingo! You are all done with the Netgear wireless range extender setup process using 192.168.1.250 IP address.
192.168.1.250 Not Working? Here’s the Fix!
The most common issue reported by several users while setting up their Netgear extender is that 192.168.1.250 not working. Are you facing the same issue? Gotcha! Below-mentioned are the troubleshooting ways through which you can rectify the 192.168.1.250 IP not working problem within minutes:
- Did you type the web address without any typos? Well, doing typos while entering the IP address is the most common mistake done by users. So, be sure that you don’t do that mistake!
- Be certain that your Netgear extender is powered on and receiving steady power supply. The Power LED on it should be solid green.
- Try using mywifiext net web address for setting up your Netgear extender.
- Another thing why you can’t access 192.168.1.250 is your web browser. Maybe it is obsolete or accumulated with lots of junk files due to which you are not able to log in to the Netgear extender default IP address. Therefore, bear in mind to use only the latest web browser version. Plus, delete cache, cookies, and browsing history from the browser before using it.
- Power cycle your Netgear range extender and try again to set it up.
- On the off chance if you own a Mac OS X device, then ditch the IP and use mywifiext.local web URL to set up your Netgear WiFi range extender.
There you are! You would now be able to perform the Netgear WiFi extender setup successfully.